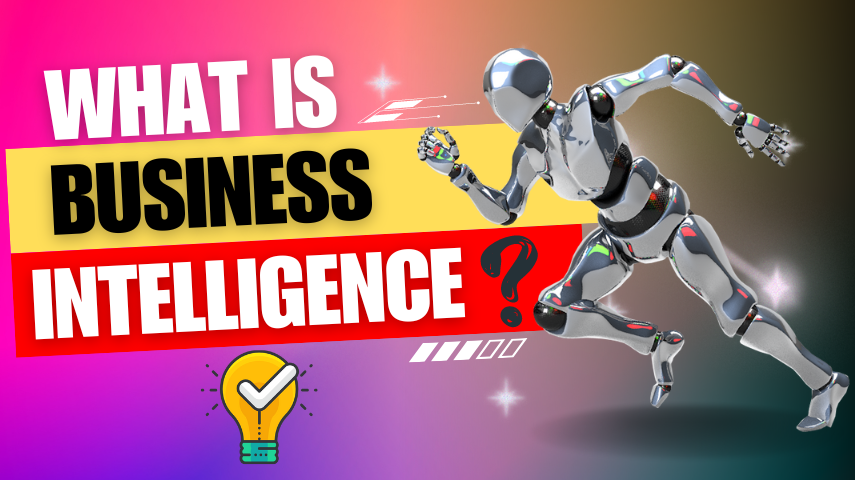Delete Account Request
Become An Instructor

Learn How to Program Dynamic Array Functions in Excel
Introduction to FILTER function with simple examples
Excel has a vast array of powerful functions that can transform the way we analyze and manipulate data. One such game-changing feature is the introduction of Dynamic Array functions, which have revolutionized the way we work with spreadsheets. In this comprehensive blog, we'll dive deep into the FILTER function - one of the most versatile and powerful Dynamic Array functions in Excel.
The FILTER function allows you to extract a subset of data from a larger dataset based on specific criteria. This makes the job of data analysis and calculating summaries so much easier. You can create any type of complex criteria with the FILTER function to simplify your workflow. Let's start with some simple examples to understand how it works.
Understanding the spill range & FILTER output
When you use the FILTER function, it doesn't just return a single value - it returns an entire range or "spill range" of values that match your criteria. This spill range automatically expands or "spills" to accommodate the number of rows that meet the filter conditions. This is a game-changing feature that sets Dynamic Array functions apart from traditional Excel functions.
For instance, if you have a dataset of employees and you want to filter for only the female employees, the FILTER function will return a range of data containing just the female employees. The size of this range will depend on how many female employees are in your dataset.
Printing just the names, not all data
One common use case for the FILTER function is to extract specific columns or fields from a dataset, rather than the entire row. For example, you may want to print just the names of the female employees, without all the other details. To do this, you can simply reference the "Name" column in your FILTER function, like this:
=FILTER(Names_Column, Gender_Column="Female")
This will return a range containing only the names of the female employees, without the other columns. This makes it easy to quickly extract the information you need without unnecessary clutter.
Count of FILTER results (using # operator)
Another handy feature of the FILTER function is the ability to easily count the number of results it returns. You can do this by using the # operator, which counts the number of cells in the spill range. For example:
=COUNT(FILTER(Names_Column, Gender_Column="Female"))
This formula will return the number of female employees in your dataset. The # operator makes it super simple to get a count of the filtered results without having to use a separate COUNTIF or COUNT function.
AND condition with FILTER
The real power of the FILTER function comes when you start combining multiple criteria using logical operators like AND, OR, and NOT. Let's say you want to filter for female employees who have a salary greater than $50,000. You can do this with the following formula:
=FILTER(Employee_Data, Gender_Column="Female", Salary_Column>50000)
This will return a range containing only the female employees who meet both the gender and salary criteria. You can stack as many conditions as you need within the FILTER function to get exactly the data you want.
OR condition, filtering data that meets any condition
What if you want to filter for employees who are either female or have a salary greater than $50,000? You can use the OR operator to do this:
=FILTER(Employee_Data, Gender_Column="Female" + Salary_Column>50000)
The "+" operator acts as an OR condition, so this formula will return a range containing all employees who meet either the gender or salary criteria (or both).
NOT condition with Excel FILTER function
Sometimes you may want to filter for everything except a certain condition. This is where the NOT operator comes in handy. For example, to get all employees who are not female and have a salary less than $50,000, you can use:
=FILTER(Employee_Data, NOT(Gender_Column="Female" + Salary_Column>50000))
This will return a range containing all employees who do not meet both the gender and salary criteria.
Implementing a complex business situation with FILTER
Let's look at a more complex real-world example. Imagine you work for a company that has employees across multiple departments and locations. Your boss wants you to provide a report showing:
- All employees in the Sales and Marketing departments
- Who are located in either the USA or UK
- And have a salary greater than $2,000
You can use the FILTER function to easily create this report with the following formula:
=FILTER(Employee_Data, Department_Column={"Sales","Marketing"}, Country_Column={"USA","UK"}, Salary_Column>2000)
This single formula will return a range containing all employees who meet the specified criteria across multiple conditions. The power of the FILTER function really shines through in complex business scenarios like this.
What if there is an ERROR?
One important thing to note is that the FILTER function will return an error if any of the criteria conditions result in an empty set of data. For example, if there are no female employees in your dataset, the formula =FILTER(Names_Column, Gender_Column="Female") will return a #SPILL! error.
To handle this, you can wrap your FILTER function inside an IFERROR or IFNA function to provide a custom message or fallback value. This ensures your formulas are more robust and user-friendly.
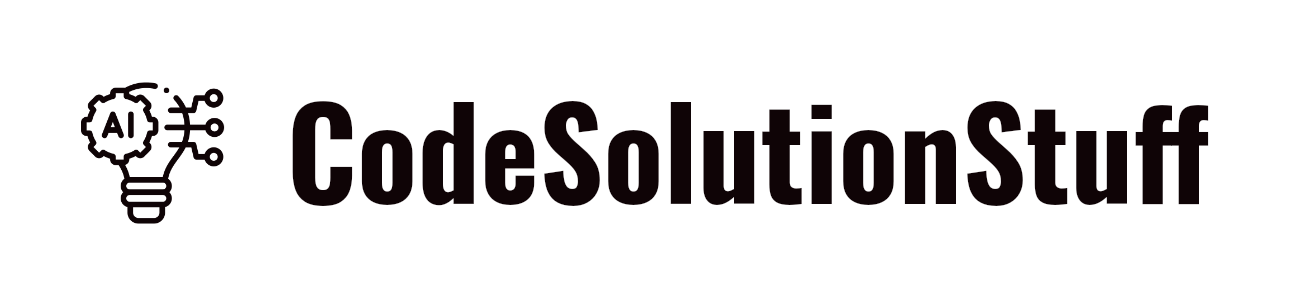



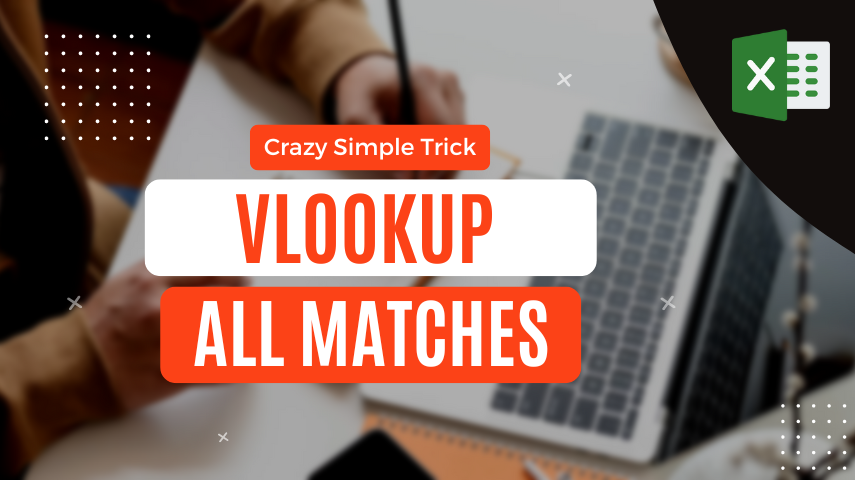


.png)