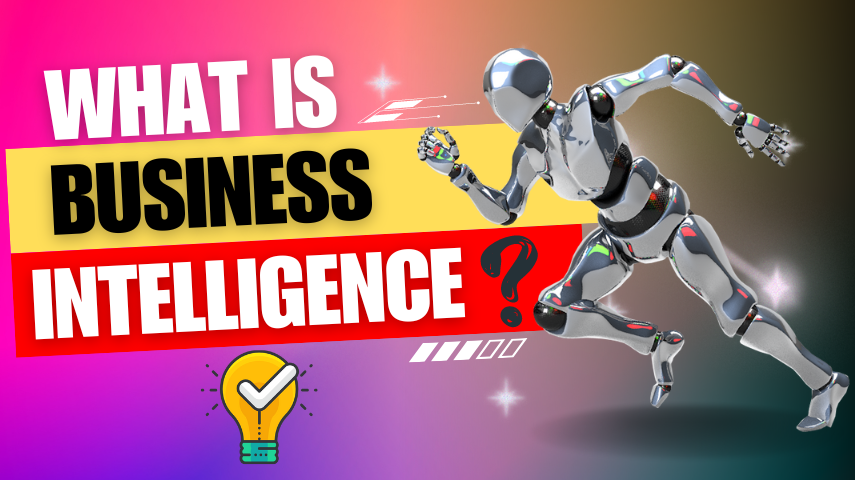Delete Account Request
Become An Instructor

Mastering Power BI Desktop Guide
In the modern world of data-driven decision-making, tools that transform raw data into meaningful insights are invaluable. One such tool that has gained immense popularity is Power BI Desktop. Developed by Microsoft, Power BI Desktop is a powerful, free application that allows users to connect, transform, and visualize their data. This comprehensive guide will take you through the essentials of navigating Power BI Desktop, helping you unlock its full potential.
Introduction to Power BI Desktop
Power BI Desktop is part of the larger Power BI suite, which includes Power BI Service (a cloud-based service) and Power BI Mobile. The desktop version is the primary tool for data analysts and developers to create reports and data models, which can then be published to the Power BI Service for broader consumption.
Installation and Setup
Before diving into Power BI Desktop, you need to install it. Here’s a quick guide:
- Download Power BI Desktop: Visit the official Power BI website and download the desktop version.
- Install: Follow the on-screen instructions to install the application on your computer.
- Launch: Once installed, launch Power BI Desktop, and you’re ready to begin.
Interface Overview
When you open Power BI Desktop, you’ll be greeted by a clean and user-friendly interface. The main components of the interface are:
- Ribbon: The ribbon at the top contains tabs like Home, View, and Modeling, each housing a set of tools and features.
- Report View: This is where you design your reports. You can add visuals, texts, and other elements here.
- Data View: In this view, you can see and manage the data tables that you’ve imported.
- Model View: This view allows you to create relationships between different data tables, crucial for building a cohesive data model.
- Fields Pane: Located on the right, it lists all the tables and fields available for use in your report.
- Visualizations Pane: Also on the right, this pane offers various types of visualizations that you can drag onto your report canvas.
- Filters Pane: You can apply filters to your report pages, visuals, or entire reports here.
Connecting to Data
Power BI Desktop supports a wide range of data sources. To connect to a data source:
- Home Tab: Click on the ‘Home’ tab in the ribbon.
- Get Data: Click the ‘Get Data’ button. A window will pop up, displaying various data source options such as Excel, SQL Server, Web, SharePoint, and more.
- Select Data Source: Choose your data source and follow the prompts to connect.
- Load Data: Once connected, you can load the data directly into Power BI or use the Query Editor for more advanced data transformation.
Transforming Data with Power Query
Power Query is the data transformation engine in Power BI Desktop. It allows you to clean, shape, and modify your data before loading it into your model. Here’s a brief overview:
- Open Query Editor: Click on ‘Transform Data’ in the Home tab to open the Query Editor.
- Apply Transformations: Use the tools in the Query Editor to perform tasks such as removing columns, filtering rows, merging tables, and more.
- Close & Apply: Once you’ve transformed your data, click ‘Close & Apply’ to load the data into Power BI.
Creating Visualizations
Visualizations are the heart of Power BI. They help in presenting data in an understandable and insightful way. Here’s how to create them:
- Select Visualization Type: In the Visualizations pane, click on the type of visualization you want to create (e.g., bar chart, pie chart, map, etc.).
- Drag Fields: Drag the fields from the Fields pane to the appropriate areas in the Visualizations pane (e.g., Axis, Values, Legend).
- Customize Visuals: Use the formatting options to customize the appearance of your visualizations, including colors, labels, and titles.
Building Reports
Reports in Power BI are collections of visualizations, texts, and other elements that provide a comprehensive view of your data. To build a report:
- Add Pages: Use the + icon at the bottom to add new pages to your report.
- Design Layout: Drag and drop visuals onto the canvas and arrange them as needed.
- Add Text Boxes: Use text boxes to add titles, descriptions, and other explanatory notes.
- Apply Filters: Utilize the Filters pane to refine the data displayed in your visuals.
Publishing and Sharing
Once your report is ready, you can share it with others by publishing it to the Power BI Service:
- Sign In: Sign in to your Power BI account.
- Publish: Click the ‘Publish’ button in the Home tab. Select your workspace in the Power BI Service where you want to publish your report.
- Access Online: Once published, you and others can view the report online, create dashboards, and share insights.
Tips and Best Practices
- Keep it Simple: Avoid cluttering your reports with too many visuals. Focus on clarity and relevance.
- Use Consistent Formatting: Maintain a consistent color scheme and font style throughout your report.
- Leverage DAX: Learn Data Analysis Expressions (DAX) to create calculated columns and measures for advanced data manipulation.
- Stay Updated: Power BI is frequently updated. Keep your software up to date to leverage new features and improvements.
Conclusion
Navigating Power BI Desktop might seem daunting at first, but with practice, it becomes a powerful ally in your data analysis toolkit. By following this guide, you can effectively connect, transform, and visualize your data, turning raw numbers into actionable insights. Whether you're a beginner or an experienced data professional, mastering Power BI Desktop will undoubtedly enhance your ability to make data-driven decisions.
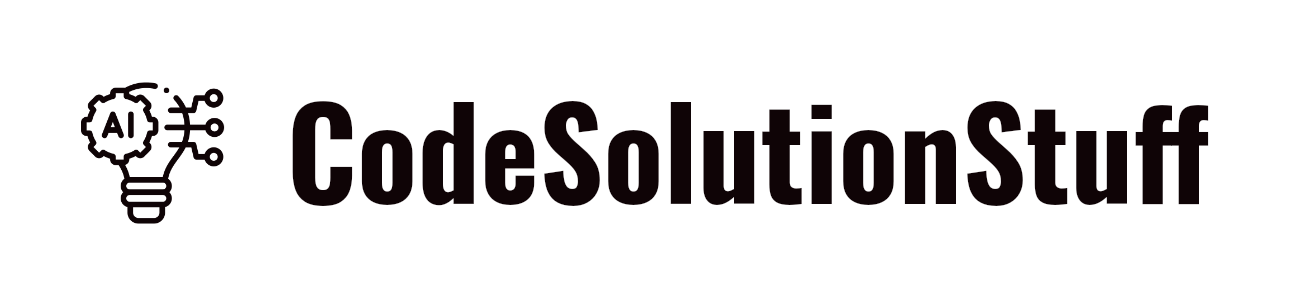




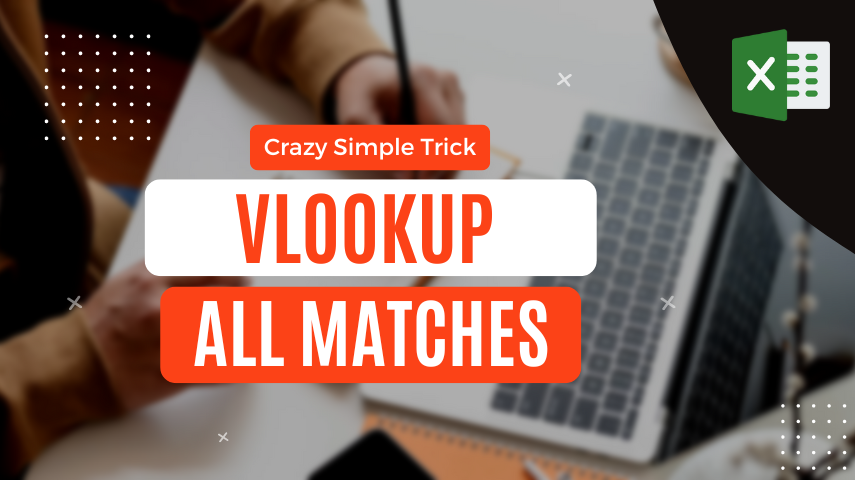


.png)